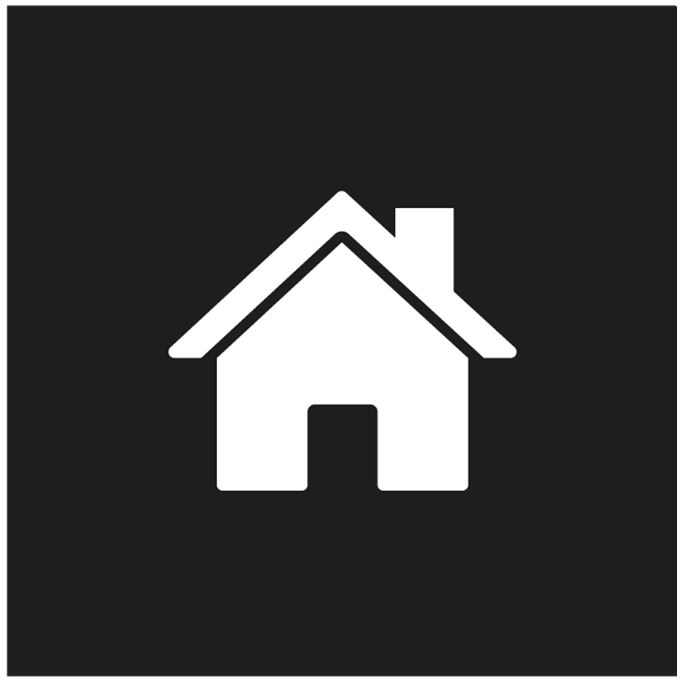Product support

Support - Frequently Asked Questions
Does my TV came with a HDMI cable?
Our TVs do not come with an HDMI cable.
Does the TV play video and audio formats?
All our TVs play Video and Music files, please check the instruction book on the TV. (Access though Menu and i+ Button)

Can I connect my PC or Mac via HDMI?
HDMI input is supported on our TVs. However, if you are playing back copyright protected content, then your graphic card will need to be HDCP compliant.
What HDMI cable should we be using with my 4K UHD TV?
Depending on the source, we would recommend the fastest speed cable currently available (i.e. Version 2.0)

Can I record on my Toshiba TV?
USB Record is available on certain Toshiba models – check the Specification section of the relevant model for further information. (USB Format must be FAT32)
Alternatively click HERE for further explanation.
Is there an online PDF of the user manual?
Yes, please click HERE to download the user manual.
How do I access the Internet Portal on my smart Toshiba TV?
The Internet Portal button is the Home Button on your Toshiba TV's remote control.
Alternatively click HERE for further explanation.
Can I control my Toshiba TV via a mobile app?
Smart Remote and Smart Centre apps available for Apple and Android devices - search "Toshiba Smart Centre"


Alternatively click HERE for further explanation.
Why am I getting NW2-5 connection error when using Netflix with BT Router?
Two settings on the BT Router will need to be amended:
1. Turn off parental controls
2. Remove the BT webprotect
You can turn off BT Web Protect by logging into ‘My BT’, and selecting ‘Turn Off’ in the ‘BT Web Protect’ panel with the ‘My Security’ section of the page. Note that it will take up to two hours for this service to be removed.
What external audio connection does the TV have to connect to my Surround Sound system?
Digital audio output is either via Coax, Optical or Audio Return Channel (ARC) output that would connect to a suitable Audio Amplifier.

What’s the difference between Full HD 1080p and the HD Ready 720p?
HD Ready TVs will only display HD broadcasts whereas Full HD TVs will do this, plus provide even greater picture quality when connected to a Full HD source such as a Blu-ray player. If your TV is HD Ready then it offers you a screen resolution of at least 1366 x 720p. Currently in the UK, TV programmes are only able to broadcast up to the HD 720p level so if you've got a HD Ready TV then you'll experience TV programmes at their finest levels of detail.
Does my Toshiba TV have a headphone output?
All our TVs have a 3.5mm headphone jack socket. When the headphones are plugged into the TV, the sound will mute from the internal TV speakers.

How can connect Headphones to my Toshiba TV without the TV sound muting?
If you use a pair of headphones which have a microphone on the connector (4 band type, 3.5mm jack), then you can plug these into the TV headphone socket. The TV sound will not mute, so you can hear sound through both the speakers and the headphones.

Is my TV wall mountable?
All our TVs are VESA wall mount compatible. Each TV will have a different screw type which will depend on the size screen.

Can I view a product manual for my Toshiba Connect Mic (works with Alexa)
Click here to view the product manual
How can I change picture setting from 30Hz 4K on my Toshiba UHD model?
Changing the Picturemode will enable 60Hz 4K, i.e. Cinema mode
What are the Sky codes for my remote?
Sky codes for the remote are: 0536, 0063, 0530, 0581, 0473
How do I tune in my Toshiba TV’s analogue channel to the SKY Box?
Connect your TV to the aerial feed from the RF output of the SKY box. With the SKY box powered on, select the Menu on your Toshiba remote, select Installation from the on screen menu and then select Analogue Tuning. When the TV has completed the search, select channel 901 on your TV to select the SKY output. You may need to fine tune the TV if required.
Does my Toshiba TV's have an analogue tuner as well as a digital tuner?
All current Toshiba models have both analogue and digital tuners.
Several channels are not working, how can I get all of the available channels?
TVs will only display the channels that can be detected through an aerial during the installation process. If you are aware of a number of channels that are not being received it is likely that the aerial is not receiving strong enough signals to allow reception of these channels. In this case you should consider trying a different aerial socket or upgrading your current aerial.
Can my Toshiba TV work without an aerial?
In order to view TV channels, your TV will require an aerial connection. For Smart TVs with Freeview Play, your TV will need to be connected to both an aerial and internet connection. However, your TV won’t require an aerial connection to attach and use external devices such as Sky, BluRay players etc.
How do I bring up now and next channel information?
Now and next channel will appear in the information bar when you press i+ button on the remote control.

Can we use satellite input on Toshiba TV?
No, there is no Freesat service on this product.
If my Toshiba TV remote control needs replacing, where can I get a replacement from?
Please contact our customer helpline.

My remote control doesn't work.
Check that the batteries are still working, and inserted in the correct direction. If new batteries do not resolve the problem, please contact our Support helpline.
Can I connect devices to my TV by Bluetooth?
Some Toshiba TVs support Bluetooth technology – please refer to the specification section of the model you are interested in.
Pairing is required before using the Bluetooth devices with the TV. You should do the following to pair your device:
1. Set the device to pairing mode
2. Start device discovery on the TV
For audio devices you should use the Audio Link option via the following menu options on the TV: System > Sound Menu. For remote controllers, use the following: System > Options > More > Smart Remote. Select the menu option on your remote, and press ‘OK’ to open the related menu.

Using this menu you can discover and pair devices that use Bluetooth wireless technology, and start to use them with the TV. Follow the on-screen instructions, and then start the device discovery. A list of available Bluetooth devices will be displayed. Select the device you want to connect from the list, and press the OK button to pair the device.
If ‘Device connected’ message is displayed, then the pairing was successful. If the connection fails, retry.
Remember to unpair or switch off any other connected audio device before trying to connect a new Bluetooth product.
Can I stream content from my mobile device to my Toshiba TV?
Wireless Display will allow you to stream content directly to your Toshiba TV. (note: iOS devices not supported – you will need an additional external device to stream content).
Alternatively click HERE for further explanation.
How can I wirelessly connect to TV using a computer running Windows 10?
Wireless Display will allow you to stream content directly to your Toshiba TV.
Alternatively click HERE for further explanation.
Can I connect a DVD Player to my Toshiba TV?
There are a number of possible connections on your Toshiba TV. HDMI ports offer the best quality connection, allowing the transmission of High Definition images onto the screen.

How do I change DVD combi model so it will play region 2 discs.
Please follow steps below to change DVD combi to region 2
• Turn TV on
• Select DVD source
• Press “Stop” button with disc in drive
• Press "YouTube" button to enter DVD set up menu
• Enter “1357” to enter DVD service menu
• Enter Region code number using the numeric keypad
• "2" --- European region
• Press “OK" button to store
• Press "Display" button to exit
How do I connect my Scart cable to Toshiba TV without a scart socket?
Use Scart "Break out Cable" to three phono cable (Yellow, White and Red) - Ensure the break out lead is set for Scart output or activate the switch on scart to the output position.